MikoPBX
Модули
MikoPBX
Модули
Mail.Ru Cloud Solutions - это облачный сервис для создания виртуальных машин от Mail.Ru Cloud Solutions, который позволяет быстро получить доступ к вычислительным ресурсам без сложных настроек и запустить виртуальную инфраструктуру для бизнеса. Cloud Servers от Mail.Ru Cloud Solutions по умолчанию включает:
Данный сервис можно попробовать бесплатно, с более подробной информацией о сервисе можно ознакомиться, перейдя по ссылке.
В рамках данного блога рассмотрим, как создать виртуальную машину на данному облачном сервисе и развернуть MikoPBX.
1) Перейдите по ссылке для регистрации в MCS.
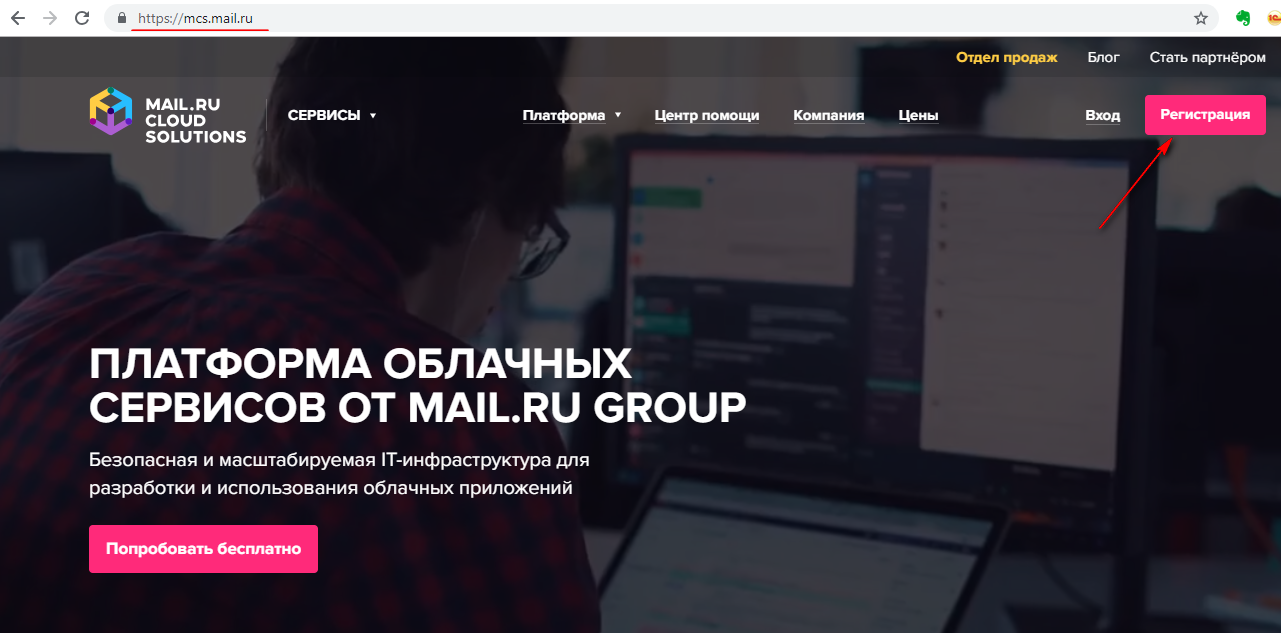
2) Заполните форму регистрации: укажите Ваше e-mail и задайте сложный пароль.
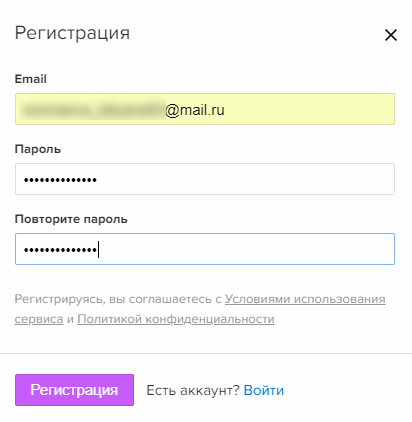
3) На указанный почтовый адрес придет письмо с подтверждением.
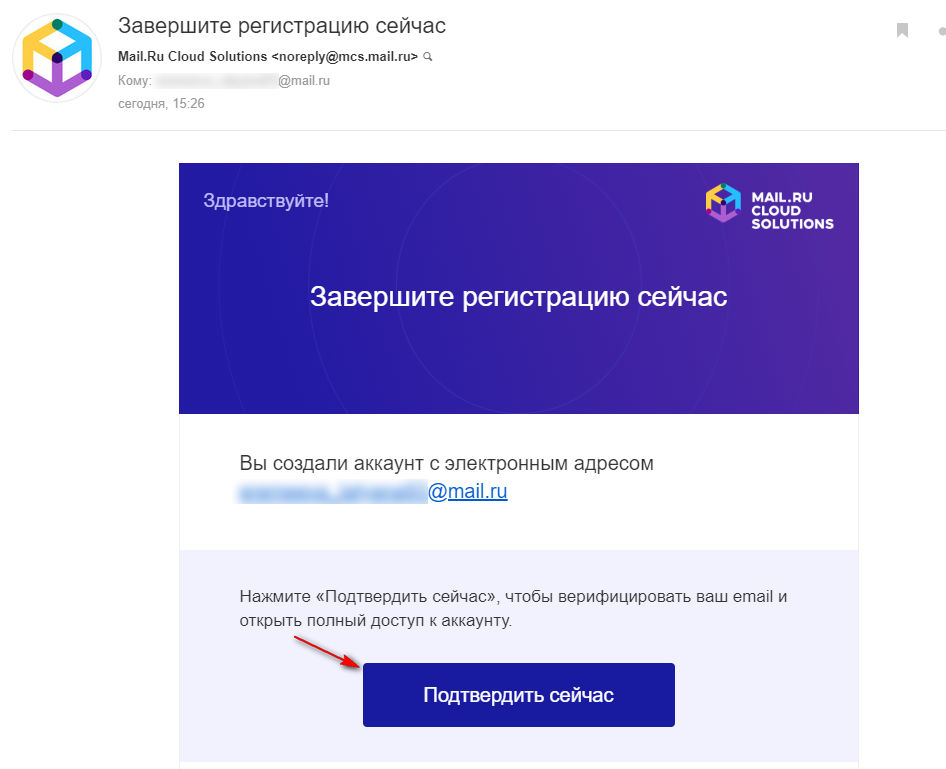
4) Перейдя по ссылке из письма, подключите сервис и получите 150 рублей на бонусный счет.
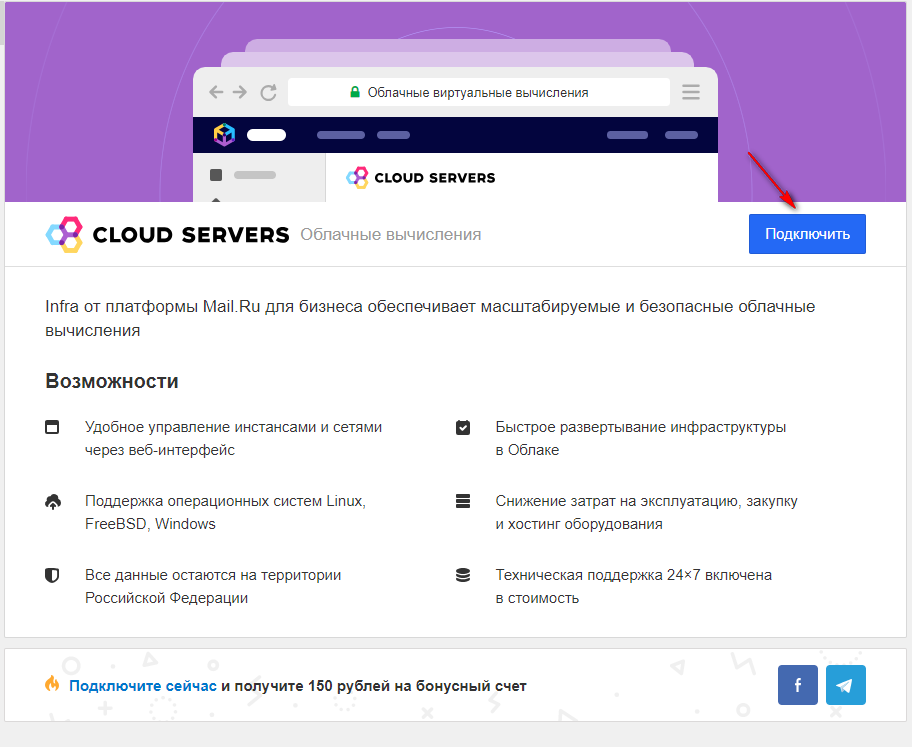
5) Заполните авторизационную форму, указав Ваши данные
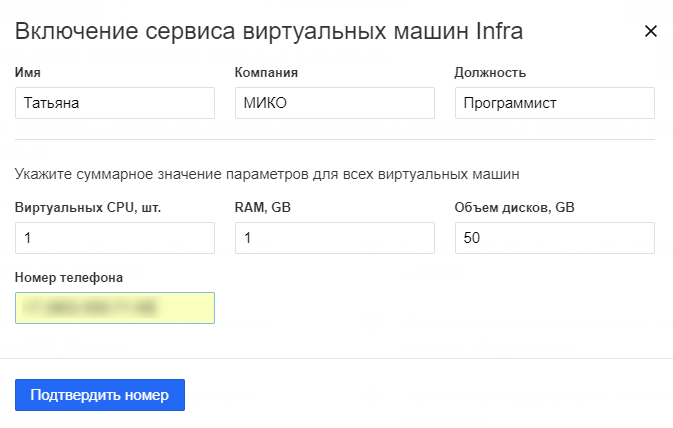
1) Перейдите в интерфейс Horizon для создания облачной виртуальной машины.
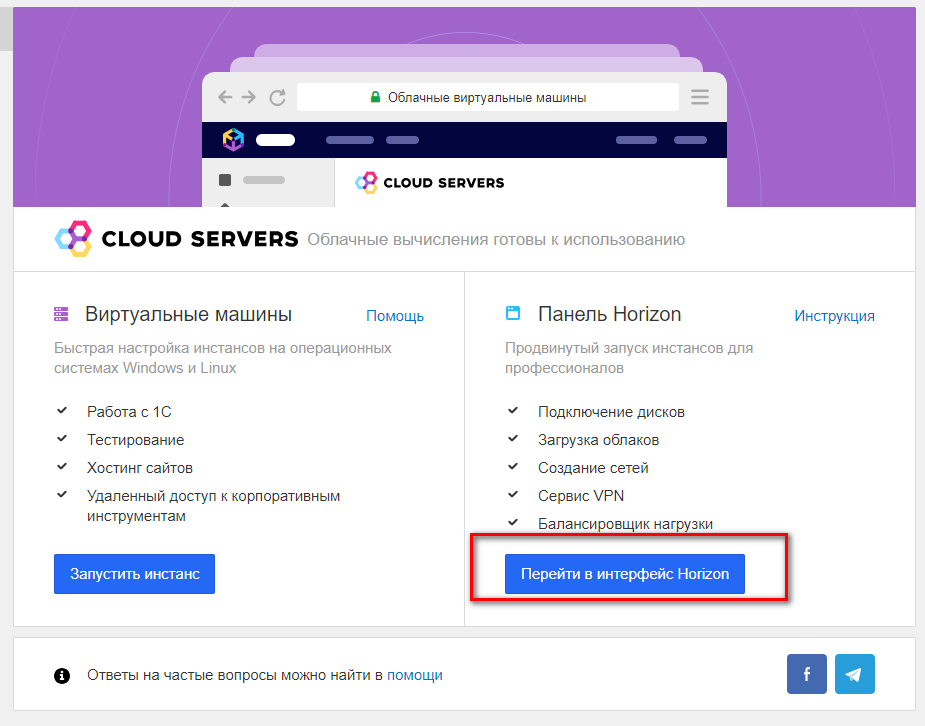
2) Перейдите на вкладку Проект → Вычислительные ресурсы → Образы. Создайте новый образ.
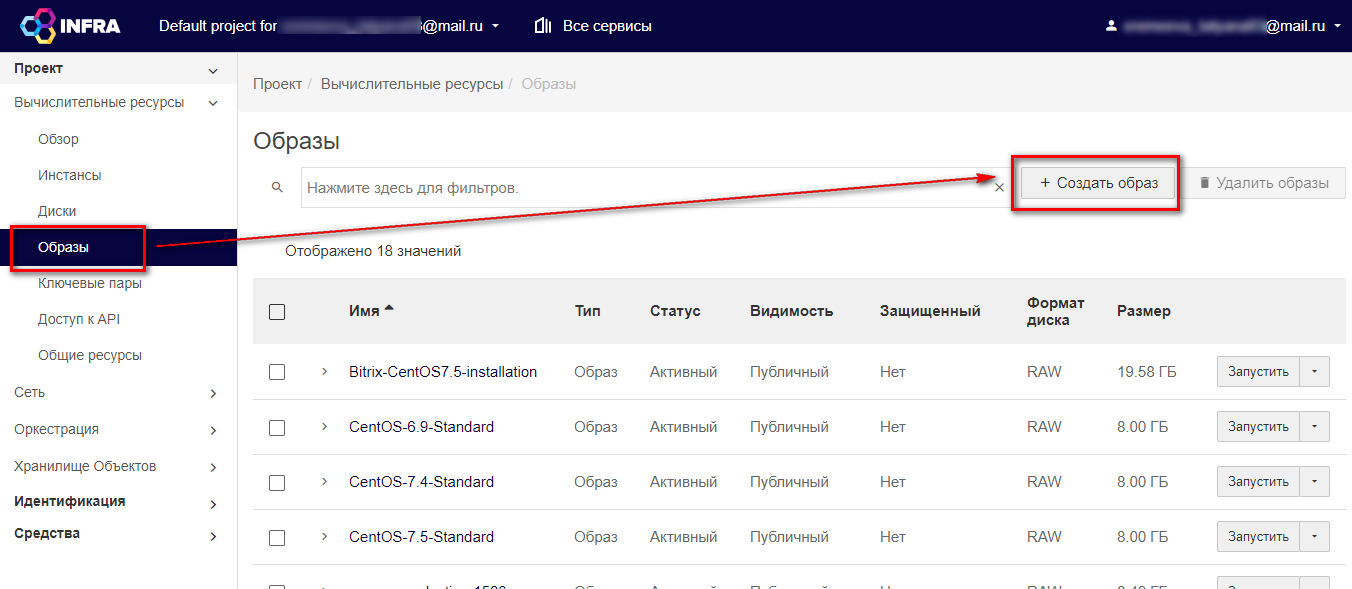
3) Скачать образ MikoPBX можете из личного кабинета МИКО, либо получить по запросу через форму обратной связи. Формат образа - файл с рашисрением *.raw.
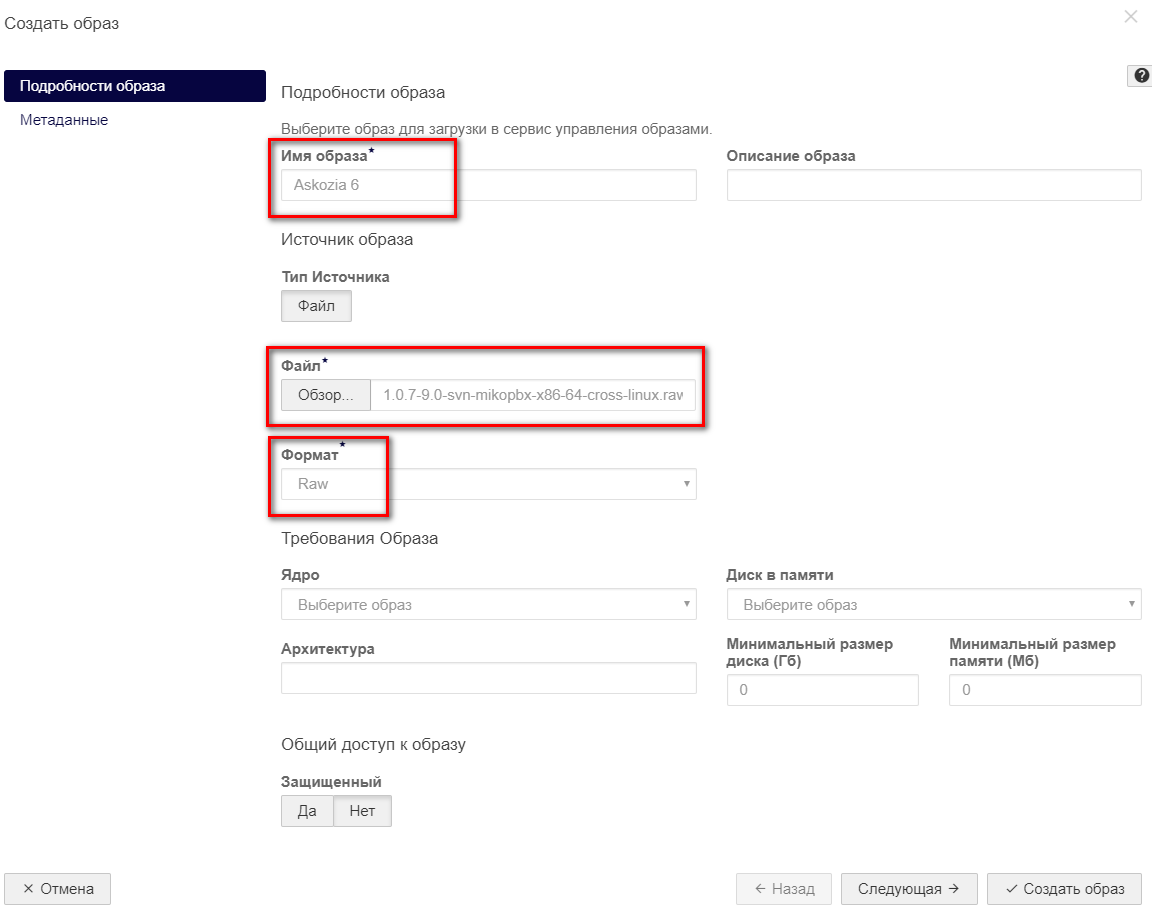
4) После успешной загрузки образа он станет доступным на вкладке Образы. Выберите образ MikoPBX и нажмите Запустить.
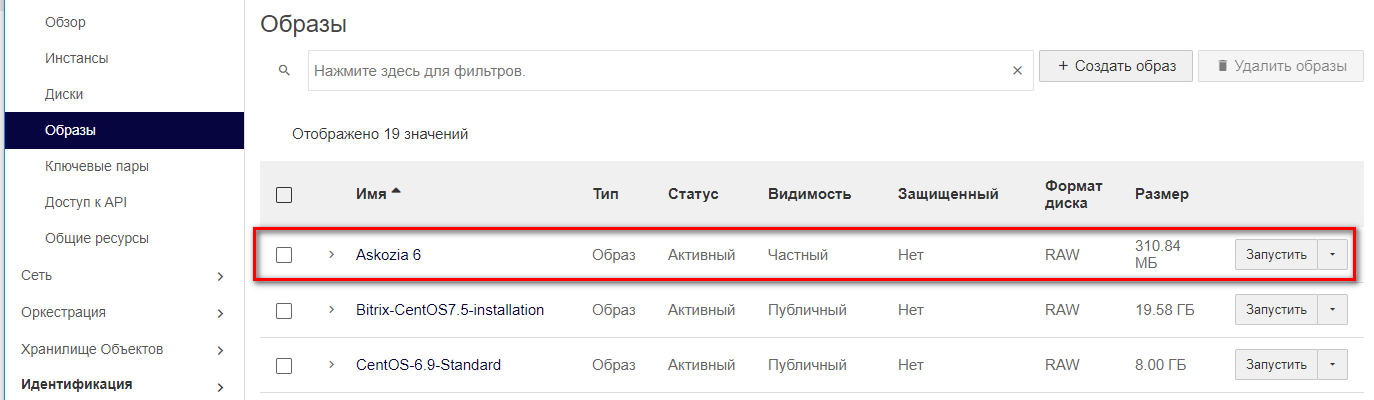
5) В результате будет запущен помощник создания виртуальной машины (инстанса). На вкладке Подробности указываем значения, как на скриншоте ниже.
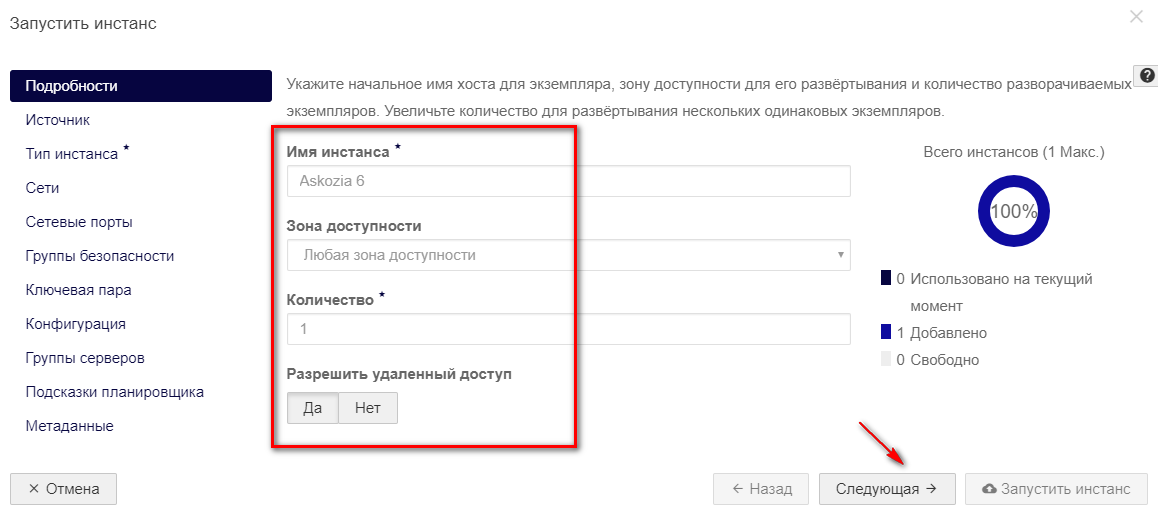
6) На вкладке Источник указываем размер диска, на который будет установлена MikoPBX - 1 Гб. Источник загрузки - образ, который мы залили на предыдущем этапе. Именно с этого образа сначала будет загружаться MikoPBX.
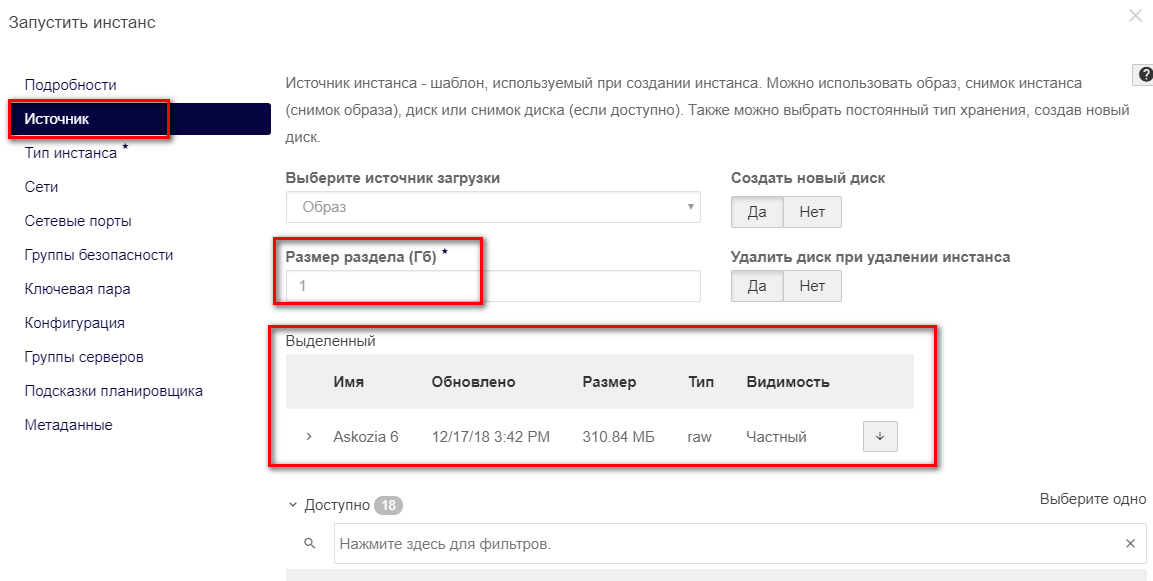
7) Тип инстанса указываем Basic-1-1-10.
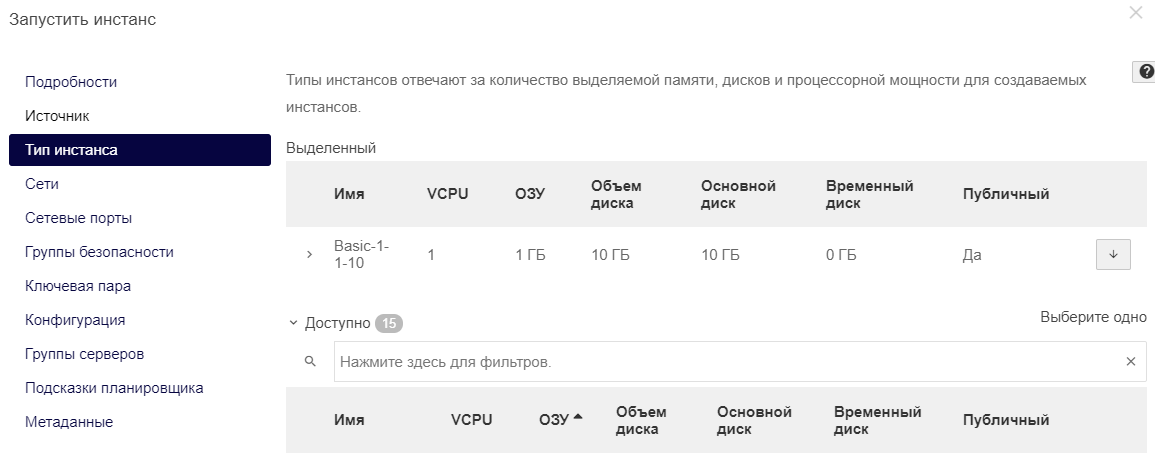
8) Настройки сети оставляем по умолчанию, нажимаем на кнопку «Запустить инстанс».
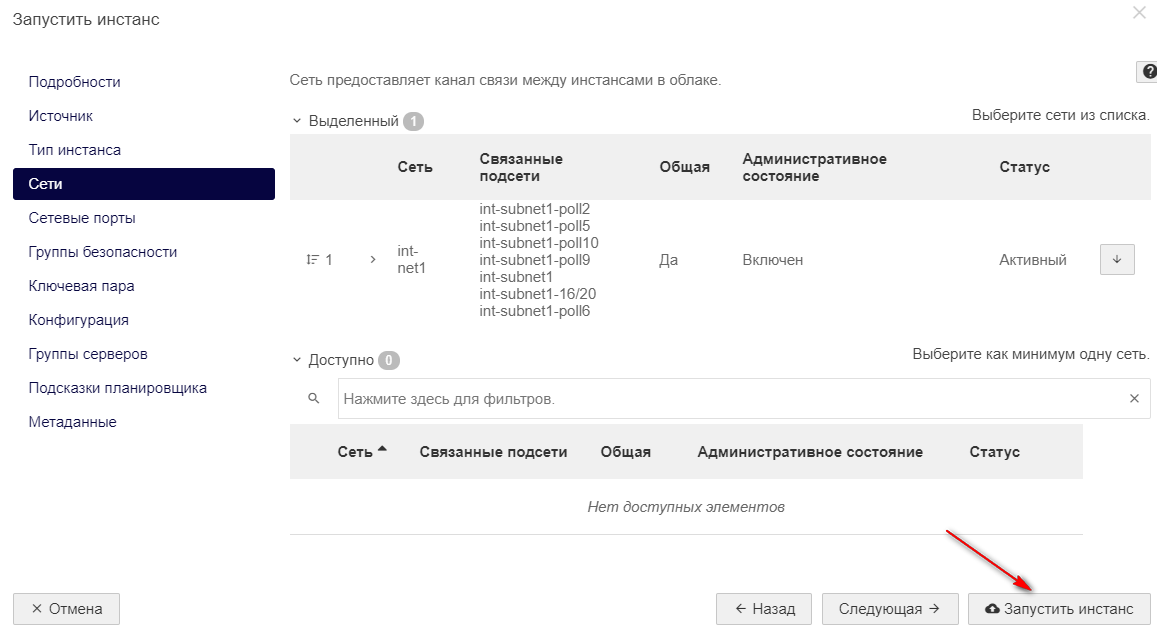
1) Переходим на вкладку Инстансы, Вам будет доступен единственный интанс MikoPBX, который мы создали на предыдущем этапе.
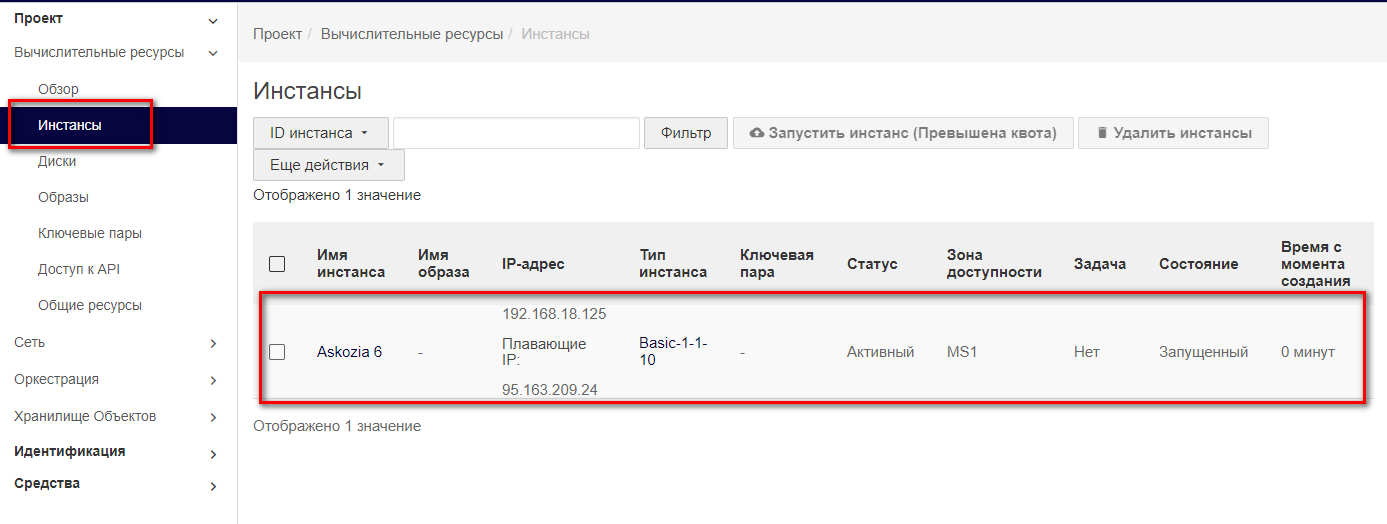
2) Перейдите на вкладку Диски, создадим виртуальный диск для хранения записей разговоров.

3) Размер диска для хранения записей разговоров рекомендуем задавать 50 Гб.
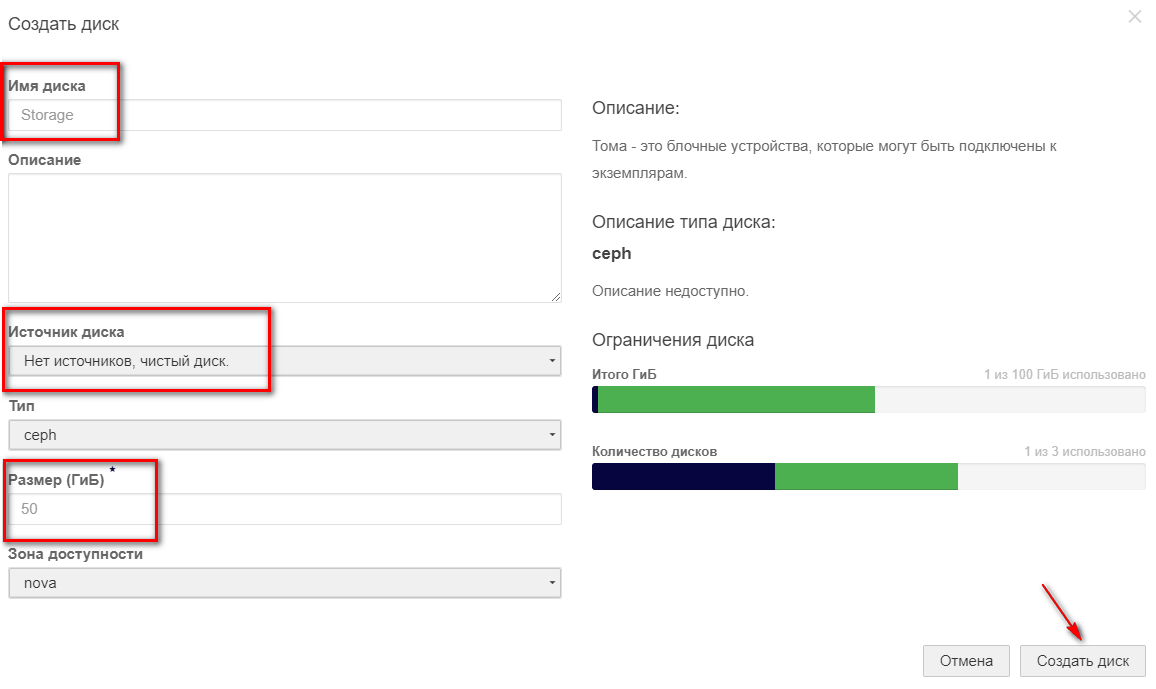
4) Подключим данный диск к MikoPBX

Выбираем диск Storage для подключения
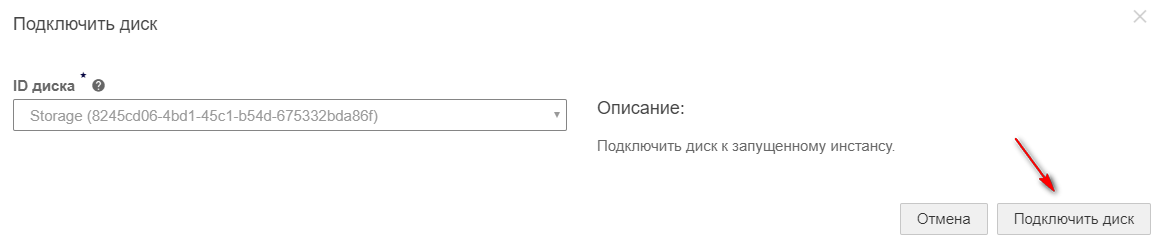
В результате успешного подключения диска Storage должен измениться его статус на «Используется».
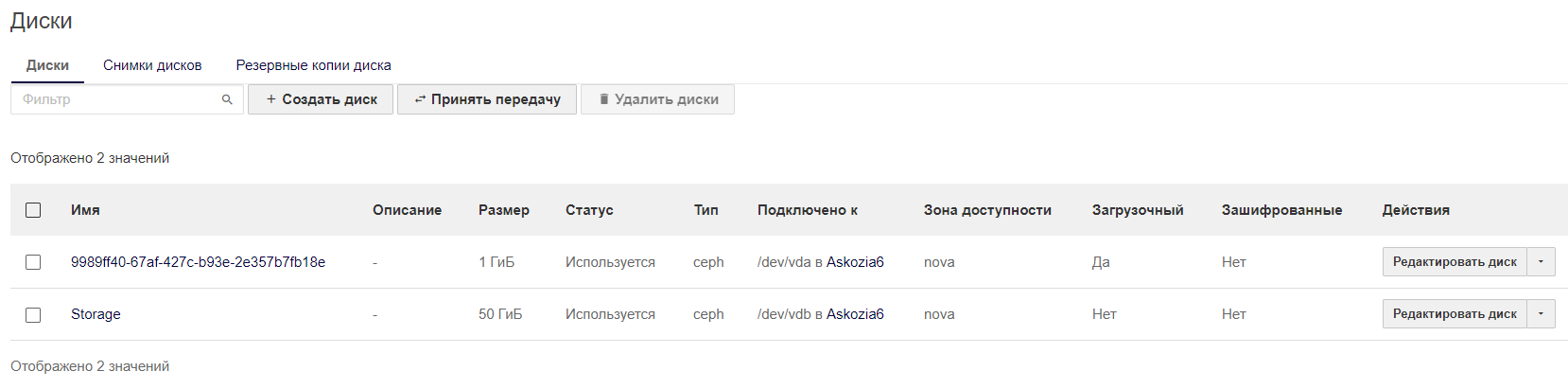
5) Перейдите на вкладку Сеть → Группы безопасности. Нажмите на кнопку «Управление правилами» для группы remote_access.
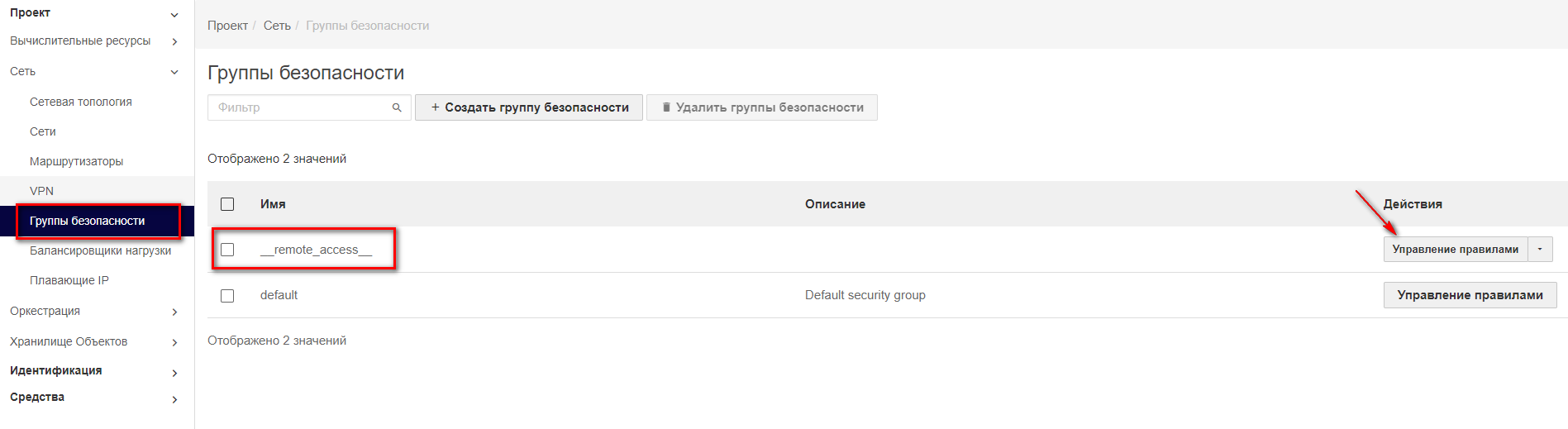
6) Добавьте новое правило для портов TCP, как представлено на скриншоте ниже
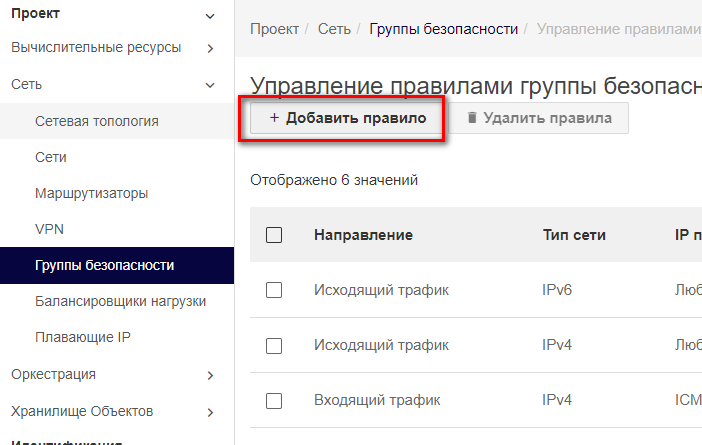
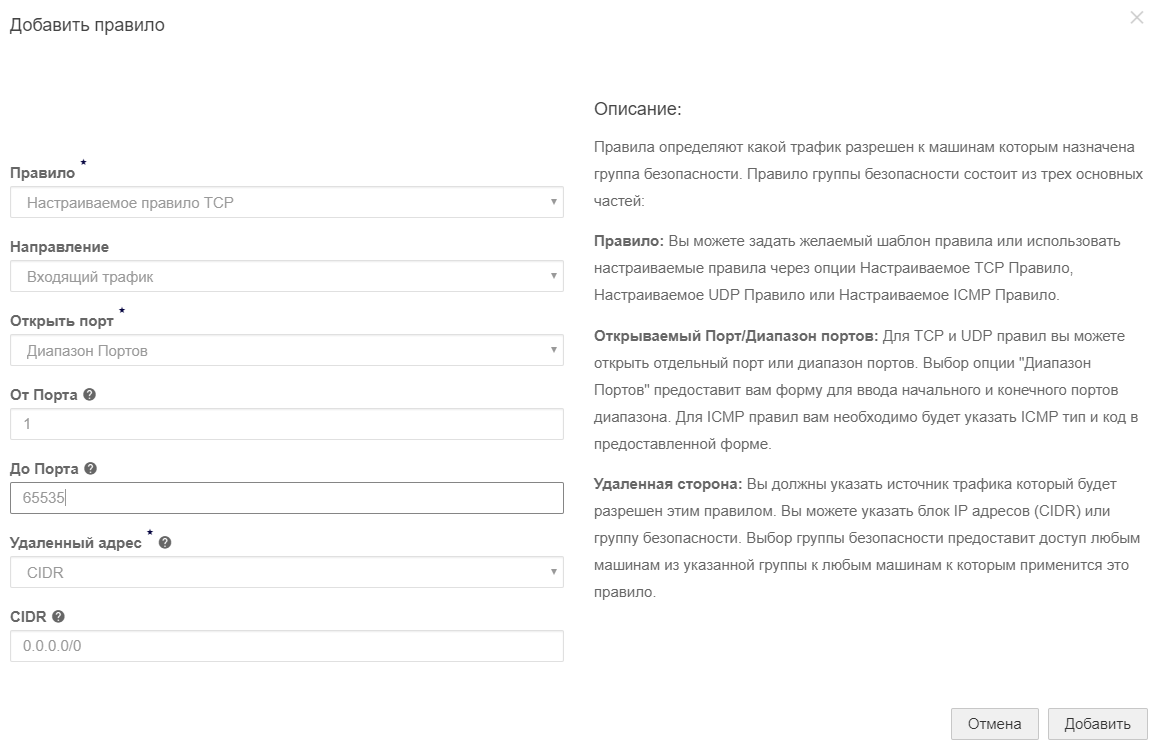
7) Добавьте новое правило для портов UDP, как представлено на скриншоте ниже
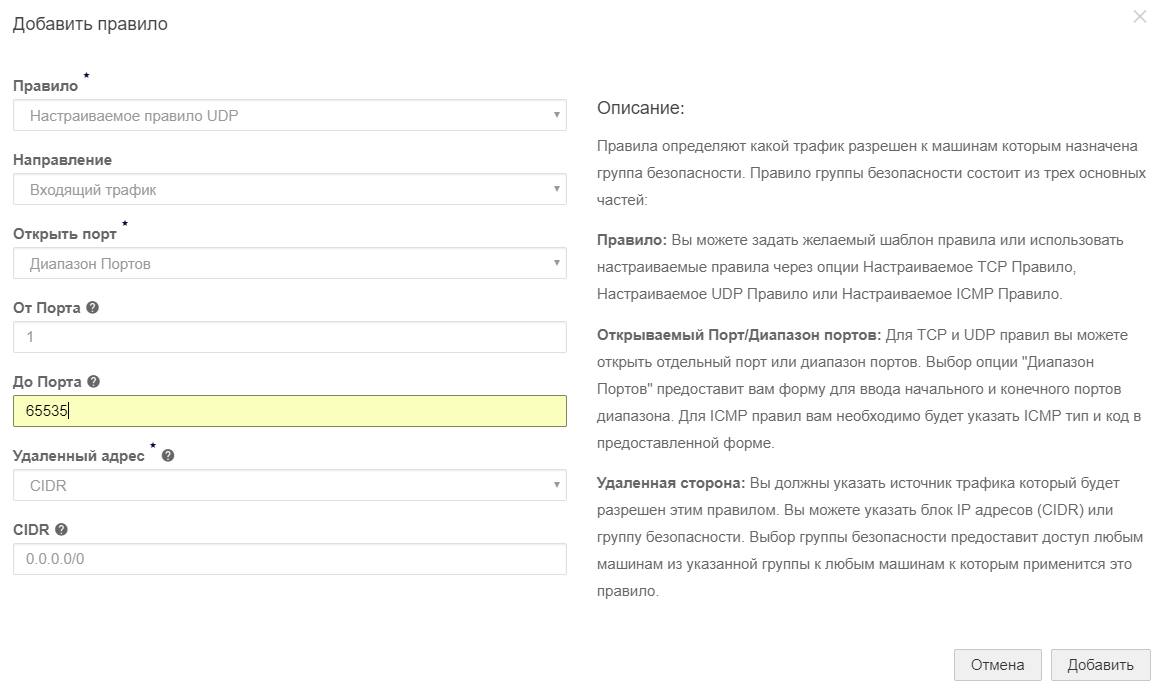
1) Снова перейдите на вкладку Инстансы, перейдите по гиперссылки MikoPBX, тем самым Вы запустите виртуальную машину с MikoPBX. Перейдите на вкладку Обзор, здесь Вы увидите статический внешний IP, по которому АТС будет доступна из вне. В нашем примере это адрес 95.163.209.24.
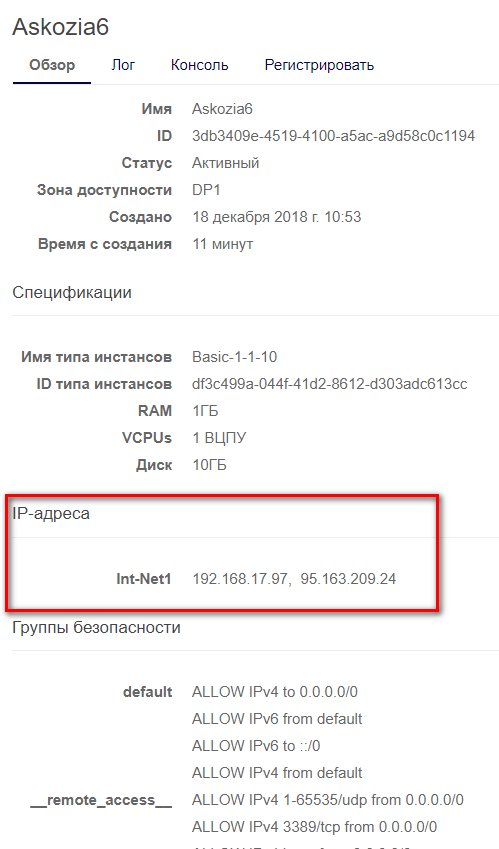
2) Перейдите на вкладку Консоль, откройте её в полноэкранном режиме.
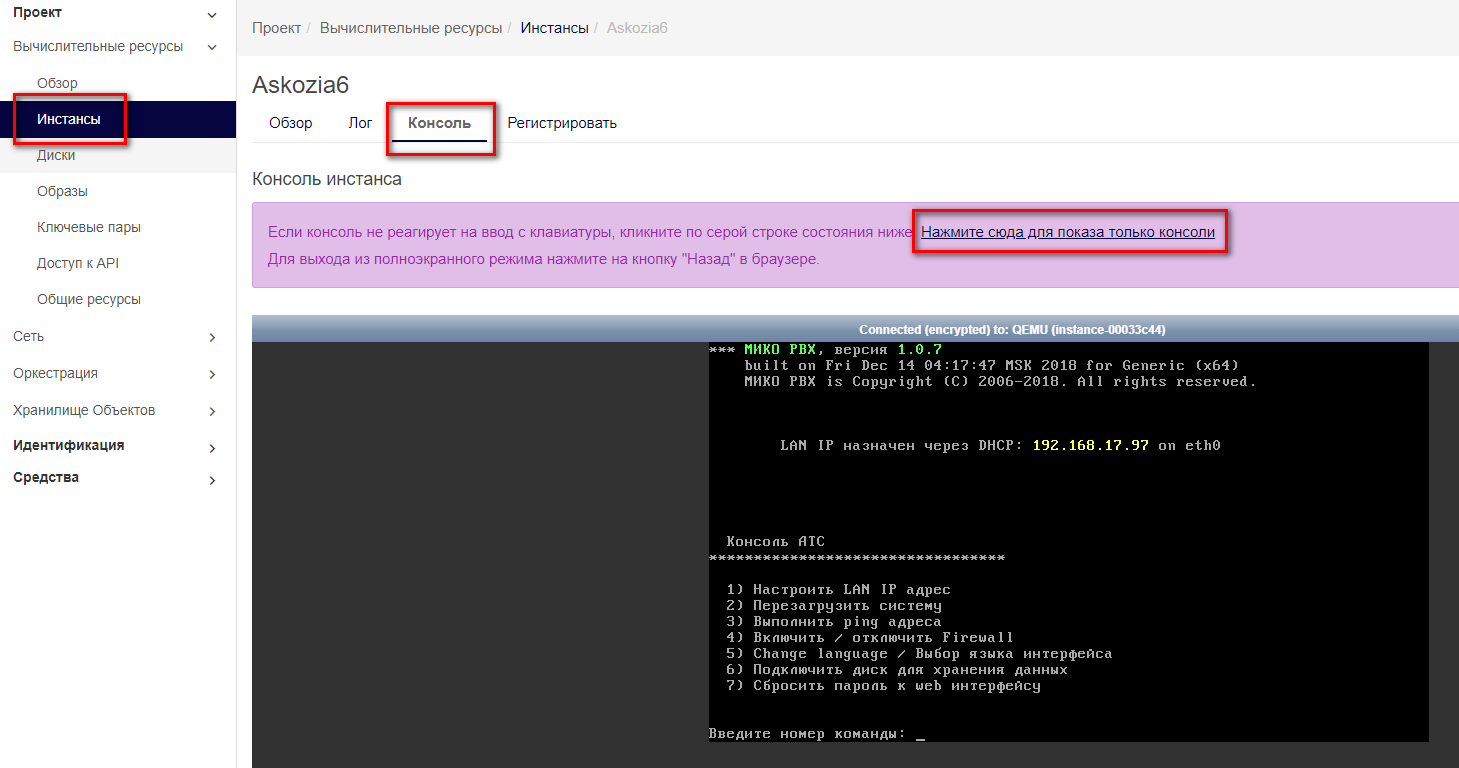
3) Перезагрузите АТС из консоли, нажав на цифру 2 с клавиатуры.

4) После перезагрузки АТС подключим дополнительный диск для хранения записей разговоров, для этого нажимаем с клавиатуры цифру 6. Система предложит нам единственный диск для подключения, вводим его название в консоли, далее Enter.

1) Введите адрес MikoPBX в web-браузере. Мы введем статический внешний IP - 95.163.209.24. Логин и пароль для входа в web-интерфейс по умолчанию - admin, admin. После авторизации не забудьте сразу поменять пароль от входа в web-интерфейс (Система→ Общие настройки) и настроить Firewall по инструкции.
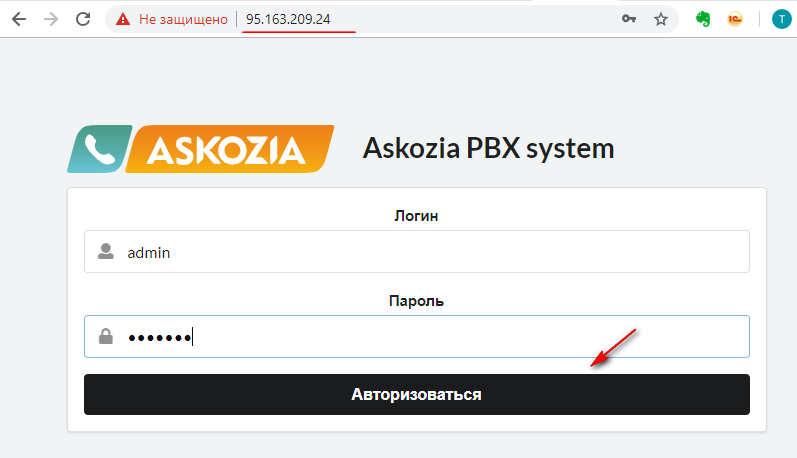
2) Перейдите на вкладку Сотрудники. АТС поставляется в преднастроенном состоянии, будет доступно для использования три SIP учетные записи. Авторизуем программный софтфон MicroSIP по инструкции под учетной записью 201.
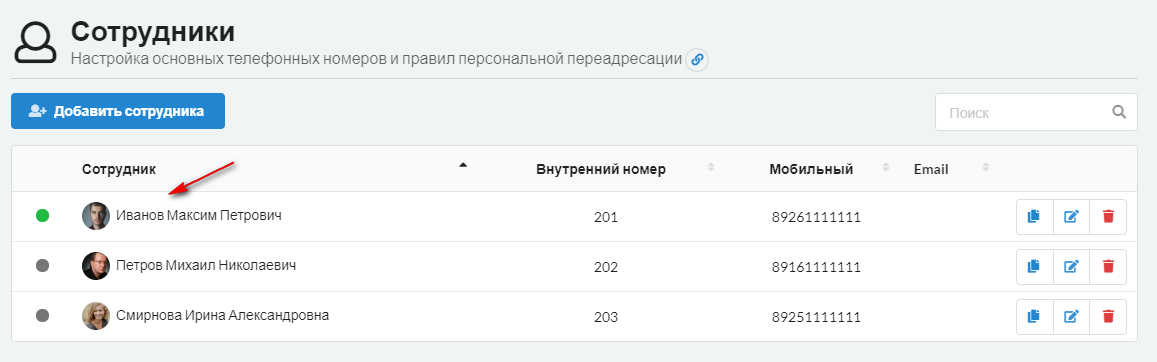
3) Перейдите в раздел Сеть и Firewall → Сетевые интерфейсы. Так как наша АТС доступна из сети Интернет, нам необходимо включить настройку «Эта станция расположена за NAT маршрутизатором», указываем наш внешний IP.
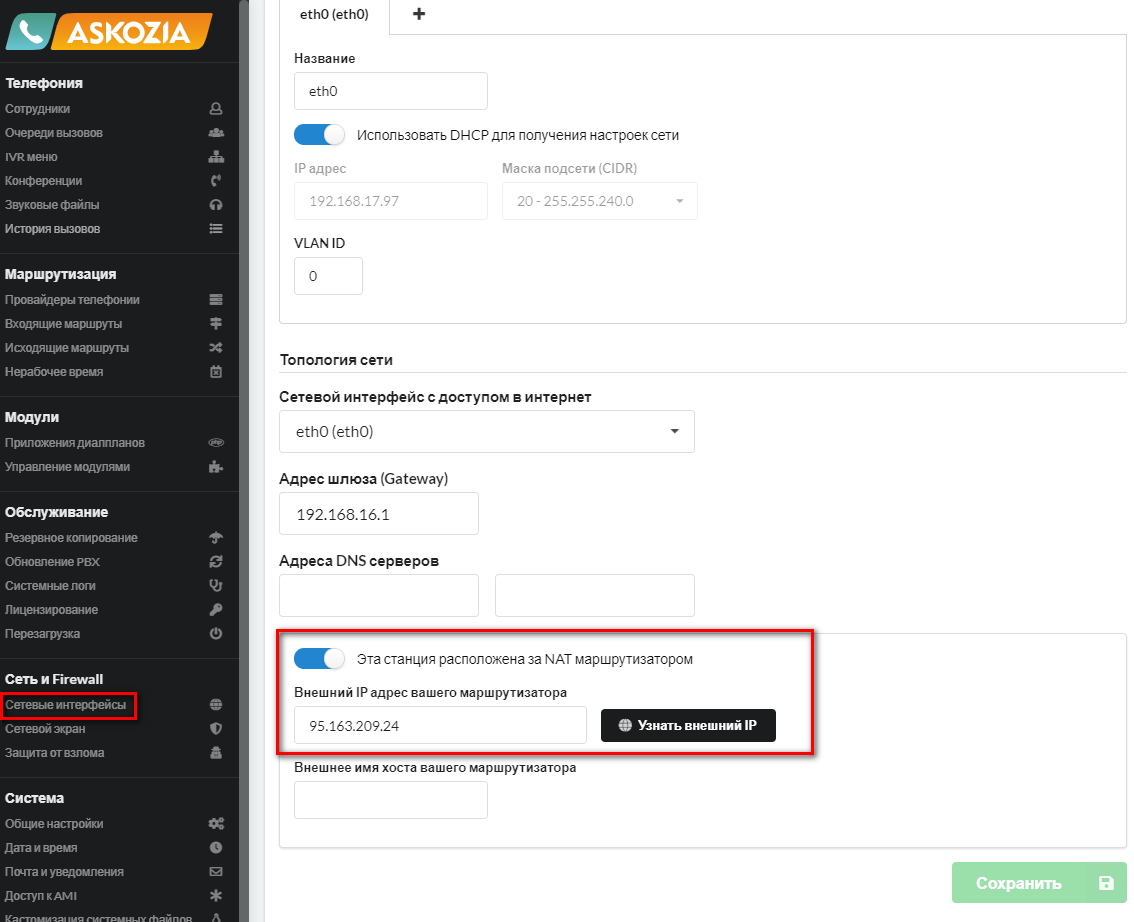
4) Подключим провайдер Zadarma к MikoPBX по инструкции и настроим прием всех входящих звонков на номер 201. Совершим наш первый звонок! С любого городского номера позвоним на номер Zadarma, который подключен к MikoPBX. Вызов должен пойти на наш софтфон MicroSIP, авторизованного под 201 учетной записью.
Таким образом мы показали, как создать виртуальную машину в облачном сервисе от Mail.Ru Cloud Solutions, установить и выполнить первоначальный настройки MikoPBX.