MikoPBX
Модули
MikoPBX
Модули
Это старая версия документа!
Яндекс.Облако — это набор связанных сервисов, которые помогут вам быстро и безопасно взять в аренду вычислительные мощности в тех объемах, в которых это необходимо. Сервис предоставляет пробный период, в течение которого вы сможете ознакомиться со всеми его возможностями.
В этом блоге мы покажем, как быстро развернуть виртуальную машину с АТС MikoPBX, используя сервис Yandex Compute Cloud.
1) Перейдите на страницу сервиса https://cloud.yandex.ru. Пройдите регистрацию или используйте уже имеющуюся учетную запись яндекса
2) Сразу после регистрации вам будет доступна консоль управления облачными сервисами(https://console.cloud.yandex.ru/)
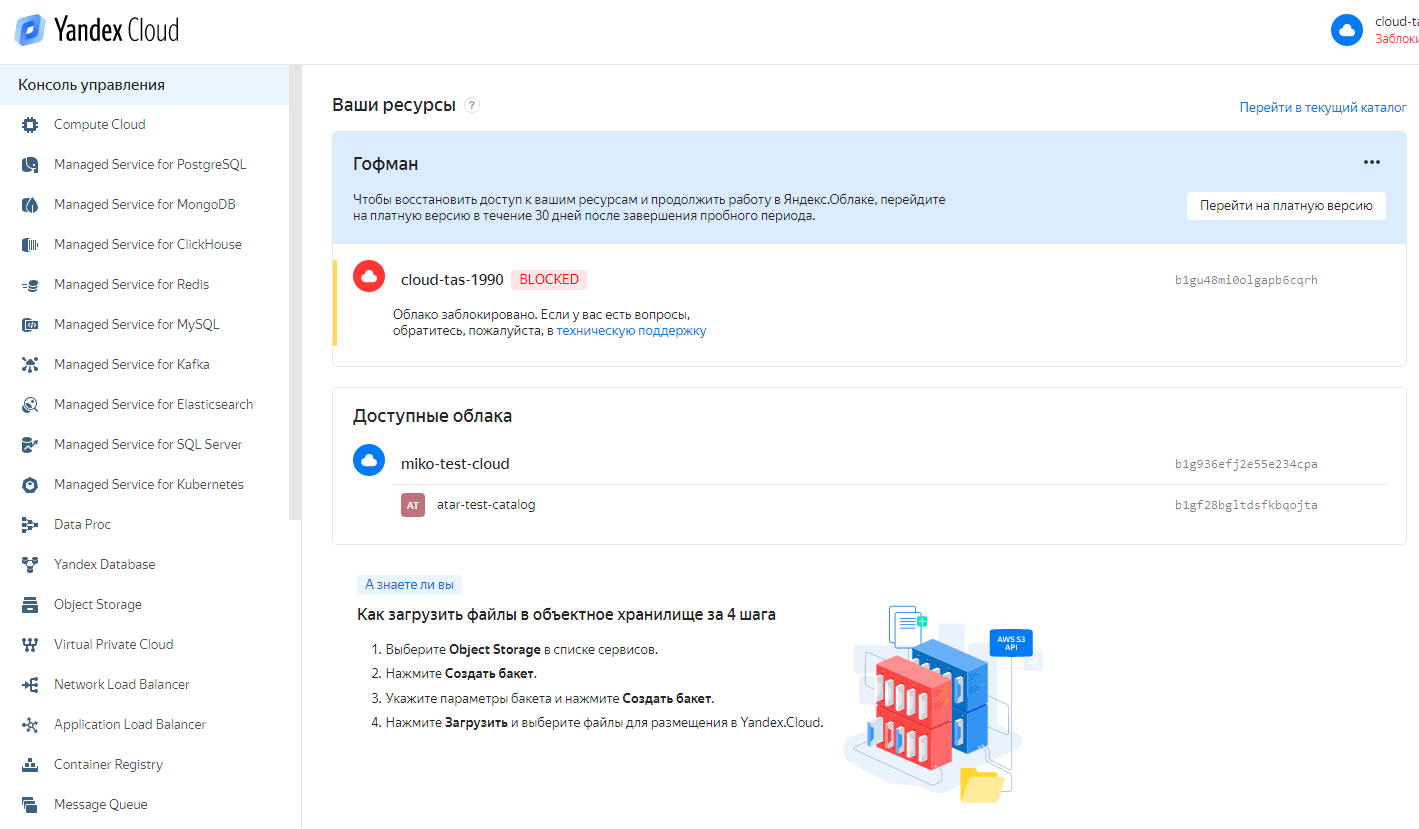
3) Перед работой с сервисами необходимо создать платежный аккаунт. Внимательно ознакомьтесь с условиями пробного периода. Для создания платежного аккаунта перейдите в раздел Биллинг и добавьте аккаунт
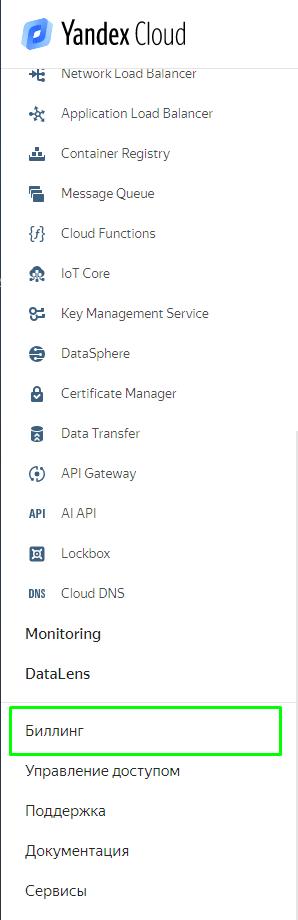
Перед созданием ВМ необходимо загрузить образ диска с установленной АТС MikoPBX облачное хранилище Object Storage.
1) Скачайте образ MikoPBX из личного кабинета или запросите образ через форму обратной связи. Использовать необходимо образ формата *.raw
2) Перейдите в окно управления облачным хранилищем
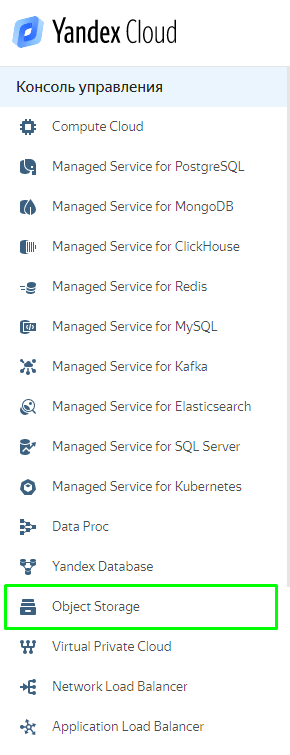
3) Создайте новый бакет
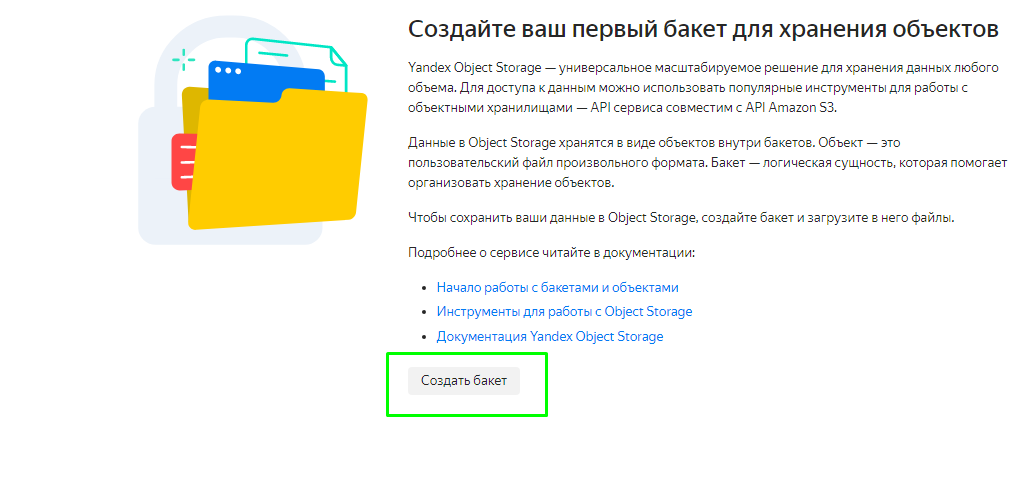
4) Установите настройки в соответствии с картинкой
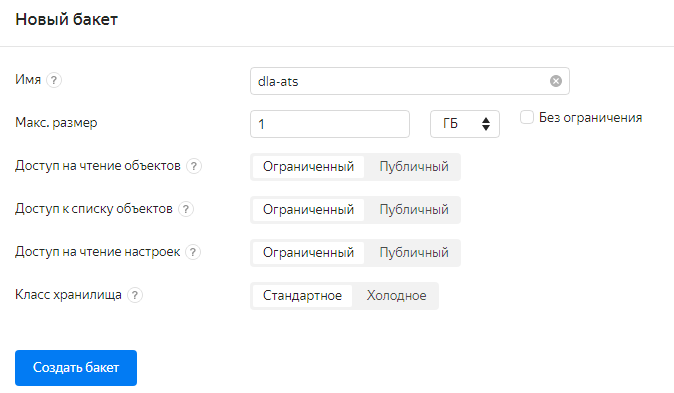
5) Зайдите в созданный в бакет, нажав на него. Нажмите загрузить объекты.
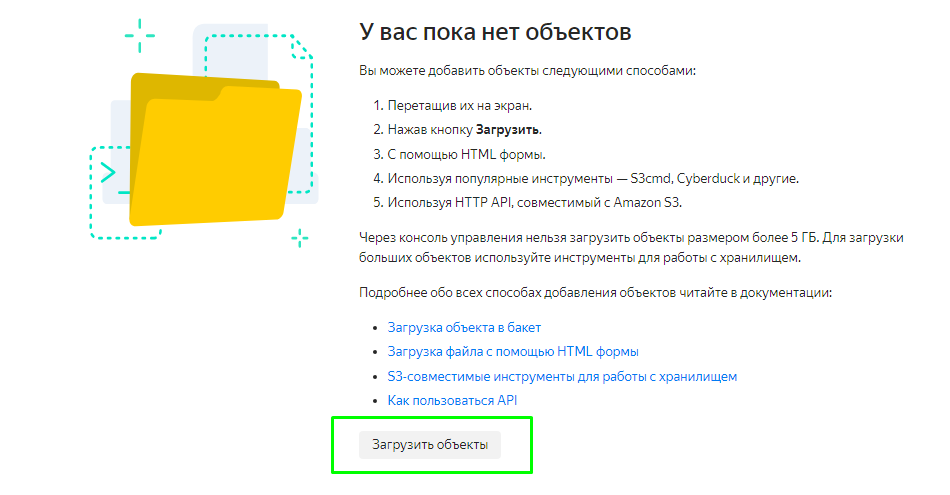
6) Выберите скачанный образ АТС. Нажмите загрузить.
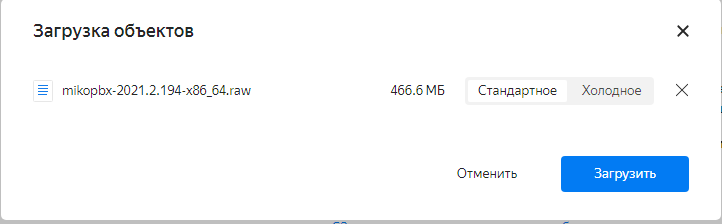
7) После завершения загрузки войдите в загруженный образ, нажав на него.
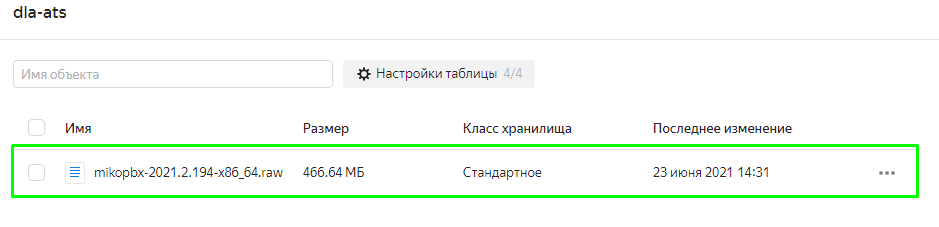
8) Скопируйте ссылку на образ.

1) Перейдите в панель управления облаком. Yandex Cloud → Compute Cloud
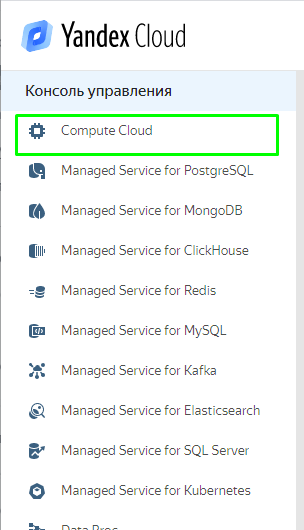
2) В разделе Образы нажмите «загрузить образ».
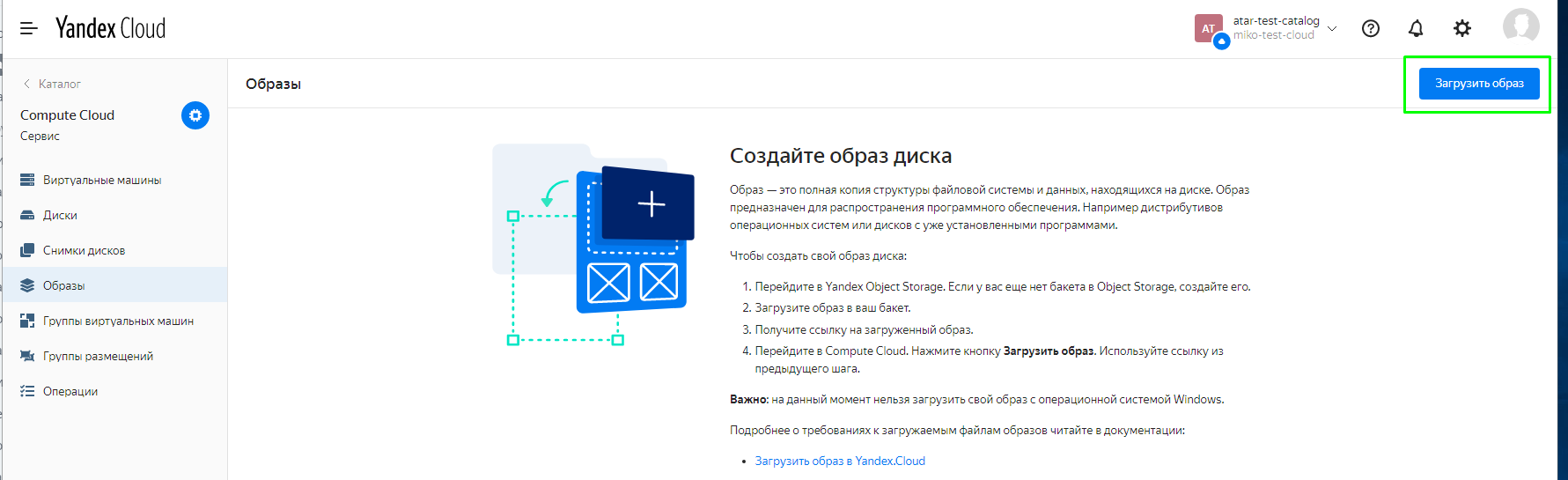
3) Заполните поля «Имя» и «Описание» и в поле «Ссылка» вставьте скопированную ранее ссылку на образ АТС. Нажмите «Загрузить».
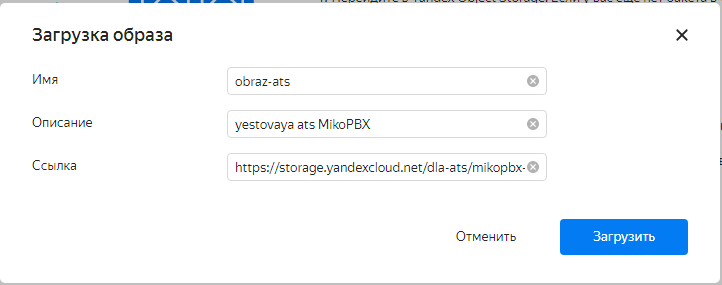
4) Дождитесь загрузки образа

5) Перейдите в раздел Виртуальные машины и нажмите «Создать ВМ».
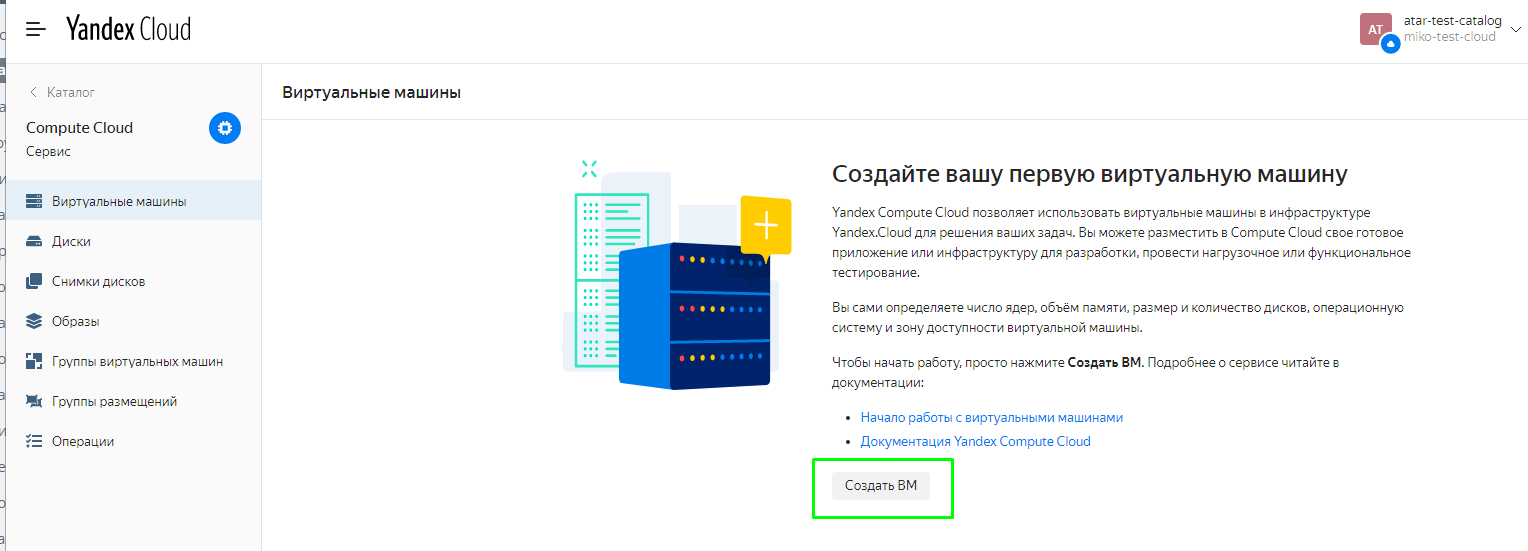
6) Заполните поля «Имя», «Описание». Выберите подходящую для вас зону доступности. О зонах доступности описано в документации сервиса
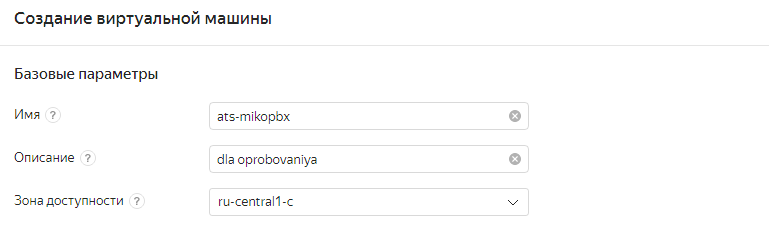
7) В меню «Выбор образа/загрузочного диска» перейдите на вкладку «Пользовательские», нажмите «Выбрать».
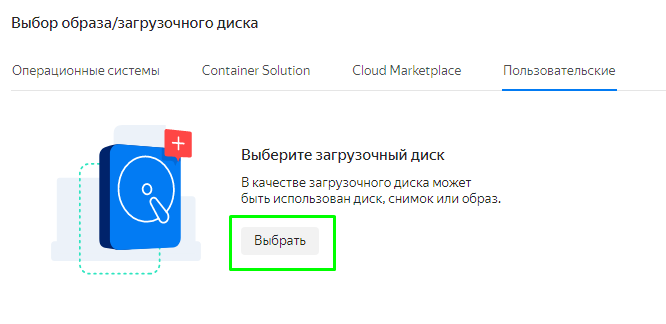
8) В появившемся окне перейдите на вкладку «Образ», выберите загруженный нами образ, нажав на него. Нажмите «Применить».
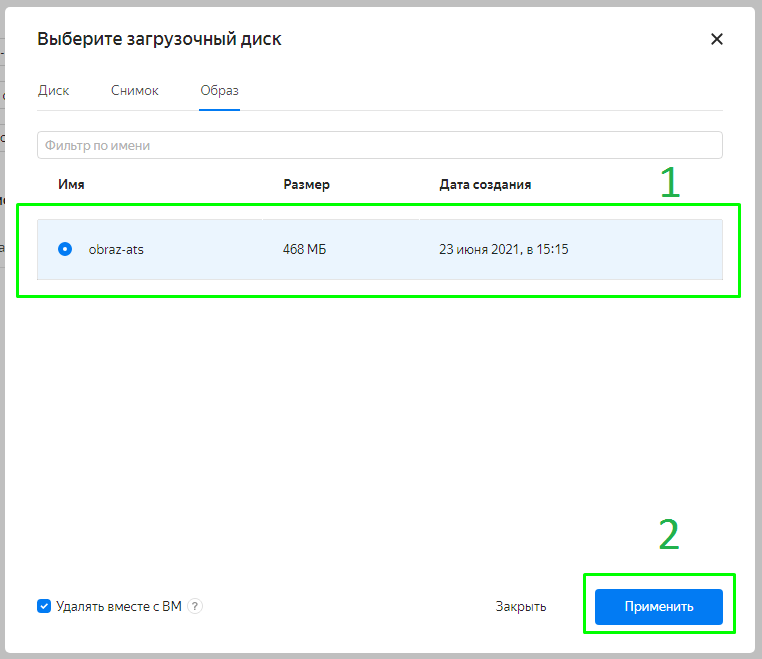
9) В меню «Диски» появится загрузочный диск.
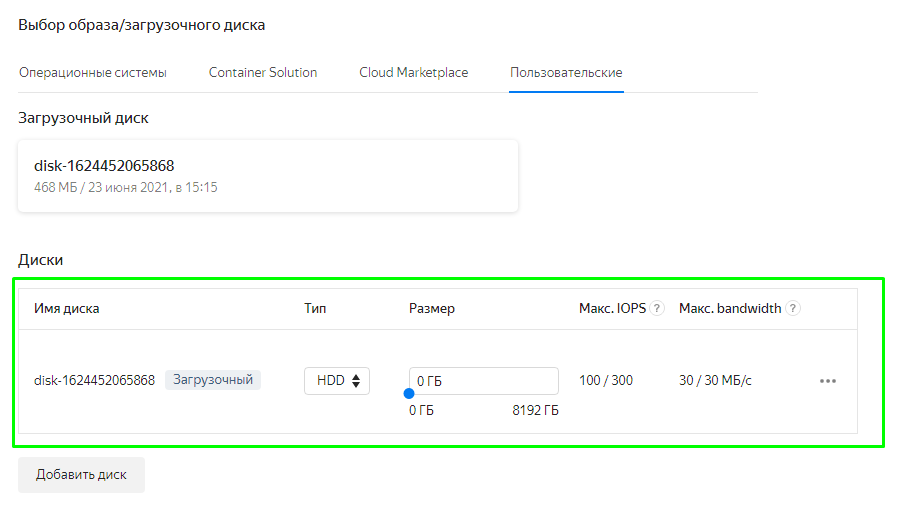
10) Добавьте еще один диск для хранения записей разговоров. Тип диска «HDD», наполнение «Пустой». Размер диска установите на ваше усмотрение. Наш пример является демонстрационным, мы установили небольшой размер - 2 Гб. Но вы можете установить побольше - 20 Гб
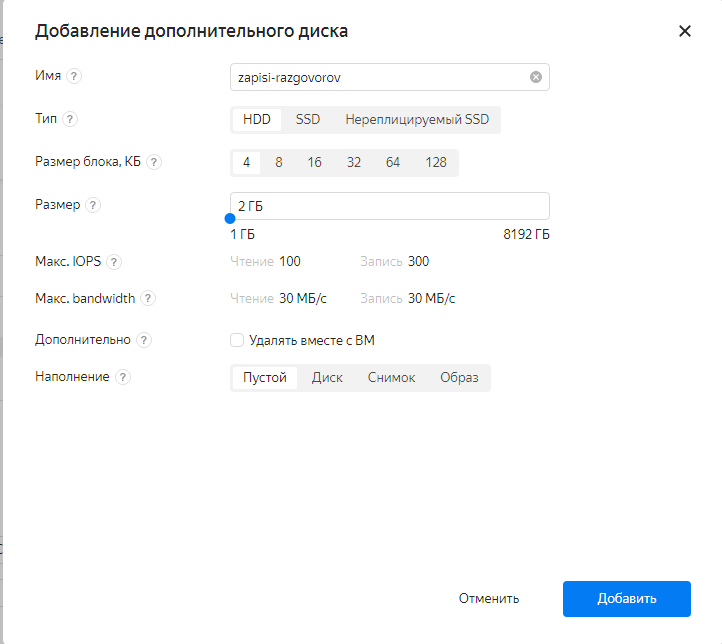
11) Параметры вычислительных ресурсов установите на свое усмотрение исходя из ожидаемой нагрузки на АТС и вашего бюджета.
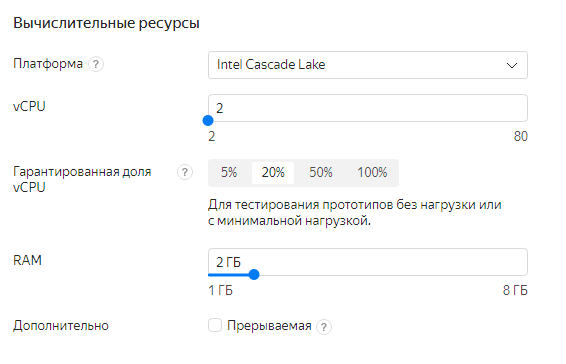
7) Добавьте сеть с настройками по-умолчанию. Флажок Защита от DDoS-атак мы рекомендуем вам установить.
8) Параметры вычислительных ресурсов: гарантированная доля vCPU 100%, один процессор vCPU, RAM 1 Гб
9) Для доступа к серверу АТС по ssh будет использоваться логин и пароль, по-умолчанию логин root, пароль admin. В генерации ssh ключа нет необходимости, укажем произвольное имя пользователя, а в поле SSH key ssh-rsa
10) После создания ВМ, дождитесь ее запуска
1) После установки необходимо подключиться к АТС по ssh и смонтировать дополнительный диск для хранения медиа данных. Перейдите в свойства ВМ, скопируйте публичный IP адрес АТС
2) Зайдите на публичный IP адрес АТС(стандартный Логин - admin, пароль- admin) и перейдите в меню Обслуживание - SSH консоль.
3) После подключения необходимо вызвать консоль управления АТС Аскозия. Для этого в командной строке выполните команду
php -f /etc/rc/console_menu
4) В меню выберите пункт 6 Подключить диск для хранения данных, убедитесь, что система предлагает верный диск, и укажите его для подключения
5) После подключения диска, отключаемся от станции и переходим к настройке станции через web интерфейс
1) При запуске виртуальной машины по-умолчанию мы получили динамический IP адрес. Для тестирования работы системы он подойдет, но в случае настройки системы в рабочем режиме необходимо получить статический IP адрес. Инструкция по получению статического IP представлена в документации облачного сервиса.
2) Введем публичный IP адрес аскозии в web браузере, откроется форма аутентификации. По-умолчанию установлен логин admin, пароль admin
3) В первую очередь необходимо позаботиться о безопасности системы, необходимо изменить пароли для web и ssh подключения на сложные, активировать и настроить сетевой экран по инструкции
4) Перейдем в раздел Сетевые интерфейсы. Сервер АТС находится за NAT, активируем соответствующую настройку, укажем публичный IP АТС и сохраним настройки.
5) Перейдите на вкладку Сотрудники. АТС поставляется в преднастроенном состоянии, будет доступно для использования три SIP учетные записи. Авторизуем программный софтфон MicroSIP по инструкции под учетной записью 201
6) Подключим провайдер Zadarma к MikoPBX по инструкции и настроим прием всех входящих звонков на номер 201. Совершим наш первый звонок! С любого городского номера позвоним на номер Zadarma, который подключен к MikoPBX. Вызов должен пойти на наш софтфон MicroSIP, авторизованного под 201 учетной записью.
В итоге мы получили собственную облачную АТС Аскозия развернутую с использованием сервисов яндекса. Теперь можно приступать к настройке и запуску АТС в рабочем режиме. Дополнительную информацию по настройкам АТС MikoPBX можно найти на wiki.