Askozia PBX
Интеграция с 1С
Askozia PBX
Интеграция с 1С
This is an old revision of the document!
Back to the list of instructions
Miko PBX - the full operating system for your equipment, is not the separate program. It is delivered in the form of an image (*.iso, *.img).
Several options of the MikoPBX installation are possible. Select for yourself the most suitable option of installation:
Установка с помощью Live CD - самый простой способ установки на настольный ПК.
1. Для начала необходимо скачать образ Live CD.
2. Запишите образ “X.X.ХХ-9.0-svn-mikopbx-x86-64-cross-linux.iso” на компакт-диск
3. Вставьте Live CD в компьютер
4. ПК должен поддерживать загрузку с CD. Должен быть настроен порядок загрузки с CD привода.
5. Перезагрузите ПК
6. Если загрузка прошла успешно, появится консольное меню. На данном этапе Askozia загружается с диска (Live CD), на который записан iso образ. На это нам указывает строчка: “АТС запущена с Live CD в режиме восстановления”.
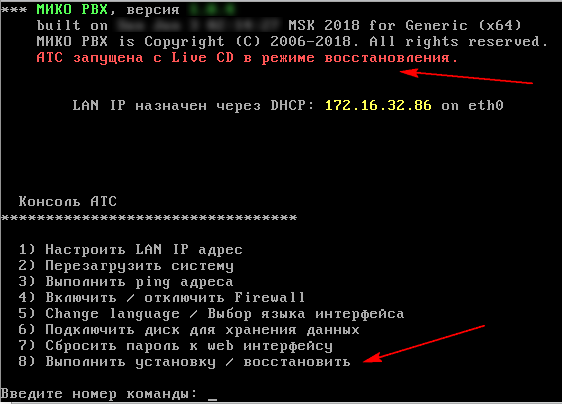
7. Производим установку Askozia.
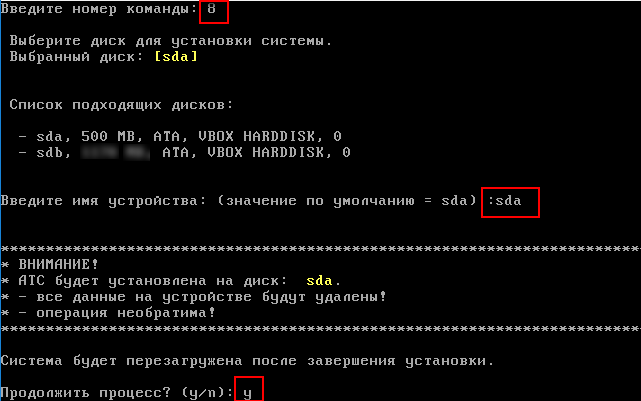
Диск, на который будет установлена Askozia, называется системным (SYSTEM). В качестве системного диска можно выбрать диск, размер которого будет превышать 500 Мб.
8. После завершения установки система перезагрузится. Askozia автоматически извлечет диск X.X.X-X.X-svn-mikopbx-x86-64-cross-linux.iso» из привода, теперь Askozia будет запускаться с диска sda, на который мы и установили систему.
9. После перезапуска увидим, что строчка “АТС запущена с Live CD в режиме восстановления” отсутствует.
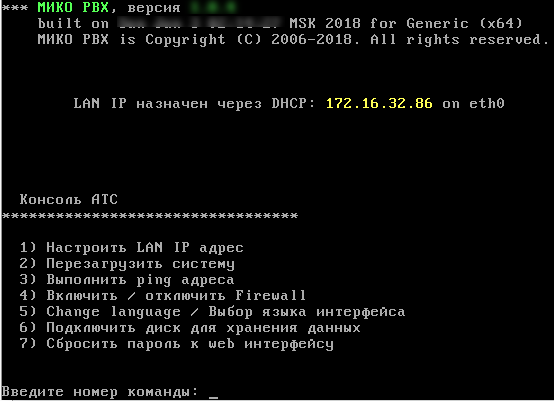
10. Далее система предложит подключить диск для хранения записей разговоров в Askozia.
Важно! В качестве диска для хранения записей разговоров может выступать системный диск, на который установлена сама Askozia (в нашем примере диск sda) только в том случае, если его размер будет превышать 600 МБ. В противном случае системный диск подключить для хранения записей разговоров не получится.
При повторной попытке подключения диска для хранения записей разговоров будет выведено уведомление о том, что диск уже смонтирован.
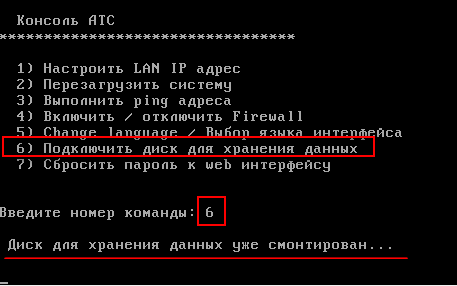
Большинство современных ПК поддерживают загрузку с USB устройства.
AskoziaPBX может быть запущена с USB устройства. Такой способ установки может потребоваться при отсутствии CDROM.
Для создания загрузочного USB диска рекомендуем использовать приложение imageUSB. Скачать можно по ссылке.
diskutil list
sudo diskutil eraseDisk FAT32 NONAME MBRFormat /dev/disk3;
sudo diskutil unmountDisk /dev/disk3;
sudo dd if=1.0.64-9.0-svn-mikopbx-x86-64-cross-linux.img of=/dev/disk3 bs=1m;
Ниже представлен перечень инструкций для установки Askozia на рекомендуемые виртуальные машины: